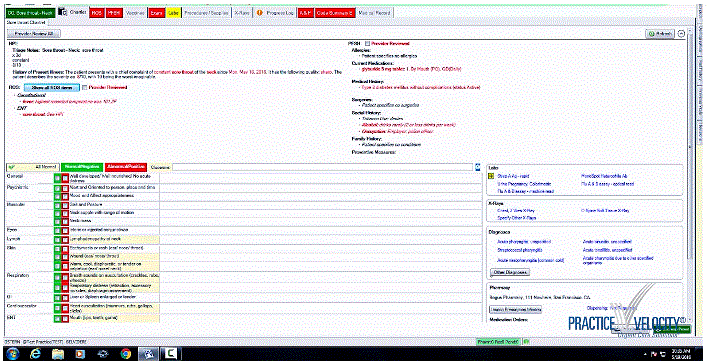
Hi, my name is Justin Nicholl. I am the Integration Specialist here at Practice Velocity. We’ve been getting a lot of calls and questions about ordering labs through the Quest or LabCorp interface, so that’s what I want to go over with you today. So let’s dive right in.
First thing I want to talk to you about today is how to order labs. So if you use LabCorp or Quest, the LabCorp or Quest integration, I want to show you how to do that. First, I will go into my test patient here in room three, and open the chart. And I’ll go to my labs tab. Take the lock to edit. Go to my lab orders tab. So I have the option of ordering labs in-house, outside, or from LabCorp or Quest. So I’ll choose my LabCorp tab. And I have a list of common lab requests here that your clinic can maintain themselves, so whatever they order on a frequent basis can be put here in this list. So I’ll choose the stroke screen. Once the order details dialogue box pops up there are a few key fields here that I want to make sure that I look at. So the first one here that I want to take action on is who pays for the lab. If it’s the patient’s first time here at the clinic, it’s going to auto-select unknown. If I know that the patient has insurance and that we want the lab to bill the insurance company, I’m going to choose lab bills insurance. If the patient is a self-pay and is going to be paying for the lab themselves, I’m going to choose lab bills patient. If the lab company is going to send the clinic a bill, then I would choose practice bills. Or no charge if this is just going to be a no-charge. If I choose the lab bills insurance option, and the patient doesn’t have any insurance on file, then it’s going to give me this dialogue box that says insurance information not available, and it’s not going to let me choose that option. So I will pick lab bills patient. If this is a lab that had questions that need to be answered prior to ordering the lab, I would be able to do that under ask on entry. Otherwise I’m going to go down to containers and specimens. I’m going to choose the specimen type, and I want to choose the state. If there are any notes that I want the lab technician to know about the specimen or this test, I can put it up here in the notes to lab technician, and that information will be printed out on the requisition page. Otherwise I’m going to click on save.
Now if I was a provider and I ordered this lab, the ordered box would automatically be checked. Once I’ve collected the lab, I’m going to click the collected box. The lab would then turn black, and I would be ready to click the send button to electronically send the requisition. It’s important to know that if you do not click the send button then the electronic requisition will not get sent to the laboratory. Otherwise I’m ready to save and close my chart. When the lab has resulted the order and sent back the results to us, we’re going to see this notification up here at the top left of the screen with the eleven labs. And my lab result would be in here. I can click on the date and time, and it would take me straight to the chart to review those lab orders. Let’s say, though, that I forgot to click the send button, or when the patient – if the patient had to go to the laboratory for draw, and they ordered a separate order, then I would have these unreconciled lab results. If you have unreconciled labs, you can click on the yellow unreconciled labs notification. I see that I have two results here for my patient, so I need to put those results in to the chart. I’m going to click the search box. It’s going to pull up this patient’s demographic information. I want to make sure I choose the right patient. Click on history. This patient only has this one visit here, and I know that’s the correct visit, so I’m going to click add to chart. Now, for this particular lab result, this was a lab that was not ordered at the clinic, but ordered at the lab facility, so it’s going to give me this information dialogue box that tells me that these were not ordered at the clinic. So I want to make sure that I review this information. So now I have my results here in the labs tab. These results can also be reviewed under the my medical record tab. Under my report for either lab that this came from. To review these labs once the results are in, I want to checkmark the reviewed box, and once I do that, and save and close to chart, the results will fall out of the labs needed to be reviewed.
Install Velocidoc Practice Velocity

Username: Password.
Velocidoc Download
'From start to finish, Veloci-Docs is a total game-changer.' ' Jennifer McClain, RN, BSN, CMSP-Fellow. VelociDoc QuickTips: Ordering Labs. Hi, my name is Justin Nicholl. I am the Integration Specialist here at Practice Velocity. We’ve been getting a lot of calls and questions about ordering labs through the Quest or LabCorp interface, so that’s what I want to go over with you today. So let’s dive right in. © 2018 Sanford, L.P. All Rights Reserved. Printing Labels from DYMO Connect on your Mobile Device Make sure your mobile device is connected to the same wireless.
Velocidoc-beta
So, that’s how it’s done. So, if you have any questions or would like to inquire about these services or integrations, you can contact us at Customer Support 866-995-9863, or you can email us at customersupport@practicevelocity.com.