MacOS Catalina 10.15.5 & Security Update 2020-003 Download Links. Mac users can also choose to install MacOS 10.15.5 or the security updates manually through package update files available from Apple using the links below. Using a combo update with Mac OS is simple and similar to installing any other software from a downloaded package. One way of avoiding a disastrous upgrade to Apple's latest version of macOS is to partition your Mac's hard drive and install Catalina alongside your current operating system.
- How To Install Catalina On Macbook Pro 2011
- How To Install Catalina On Virtualbox
- Manually Install Catalina Free
macOS Catalina is Apple's next-generation desktop operating system that comes with tons of improvements and new features. In reality, Catalina is not a significant update over Mojave, but it has a few cool things that we have been demanding for years. macOS Catalina has been available for testing purposes for months, giving users a glimpse of what's including in the final release.
As a beta form, macOS Catalina is still a little bit buggy, but it is still worth your time. If you are thrilled to test out its new features, then you can make a clean install of macOS Catalina manually, which is more challenging than official upgrade. Following this method, all of your data will be wiped and you can set up your Mac as a new device. So, it's a good idea to have a recent backup of your machine before moving ahead.
Part 1: Download macOS Catalina Public Beta
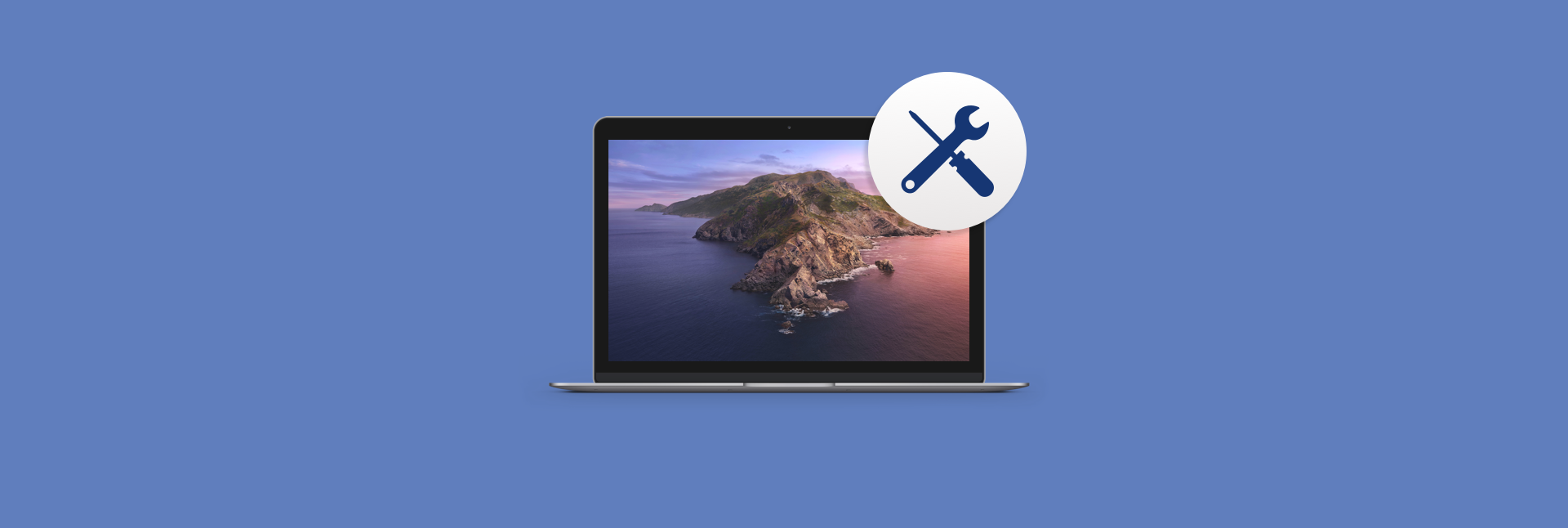
Official system upgrade is still not available for Mac users currently so you have to download the macOS Catalina DMG and make a bootable USB for installation. For official upgrade, the process is so much easily, which only takes for 3-5 clicks and wait for the upgrade to be completed. However, in this case, it is more harder for manually installation.
Step 1:Go to Apple Beta Software Program and sign in with Apple ID. You have to agree the terms before proceeding.
Step 2: The next step is choose the beta program you want to enroll. Choose macOS this time. After that, you backup the Mac with Time Machine.
Step 3: Download macOS Public Betat Access Utility, which reuqires time machine devcie to be connected. This makes sure all your data is safe place. Install the utility and complete the enrollment.
How To Install Catalina On Macbook Pro 2011
Step 4: Go to SystemPreferrence -> Software Update and click Download button to download the release.
Part 2: Create a Bootable macOS Catalina USB Install Drive
Before we begin, make sure you now have a USB flash drive by your side. We recommend you get a USB flash drive with a USB-C port. That makes sense, seeing that all Mac models now support Thunderbolt ports (USB-C).
Method 1: Terminal (Mac Only)
Step 1: Once the download is complete, the installer should automatically fire up. From here, just close the installer on your Mac and proceed with the next steps.
Step 2: Launch Finder, then select Applications, and right-click the Install macOS Catalina Beta file you downloaded earlier.
Step 3: From here, select Show Package Contents from the drop-down menu, then open Contents and hit Resources.
Step 4: Open Terminal, then enter sudo and hit the Space key. After that, drag the macOS Catalina installer file and drop it into Terminal.
Step 5: Enter –volume in Terminal and hit the Space key. Now, head over to Finder >Go >Go To Folder. From here, enter /Volumes in the 'Go To Folder' section and hit Go to proceed.
Step 6: Connect your USB drive to your machine and it should show up in Finder (in macOS Catalina, Apple removed iTunes in favor of 3 separate apps; Apple Music, Apple Podcasts, and the Apple TV app).
Step 7: Move your USB flash drive into Terminal and hit the Return key. Input a 'y' and proceed with pressing the Enter key. This will move macOS Catalina installer files to the USB flash drive (the process may take several minutes).
if you encounter any problems during the process, try formatting the USB drive to APFS.
Method 2: UUByte DMG Editor (For PC and Mac)
How To Install Catalina On Virtualbox
It is a much more complicated process when using Terminal app. If you don't like or do not have a Mac at hand, then UUByte DMG Editor is the best solution out there. It works on PC and Mac. Also, it has a GUI and easy to get started for creating bootable macOS Catalina USB installer.
Step 1: Download macOS Catalina DMG file from here.
Step 2: Install UUByte DMG Editor on a Windows PC or Mac and insert a USB drive after that.
Step 3: Click 'Next' button at Burn column and you will be lead to a new window. From there, please import macOS Catalina DMG file into it and select the USB drive.
Step 4: Click 'Burn' button and wait for about several minutes. Then you will get a bootable macOS Catalina USB drive.
Part 3: Boot Mac from USB and Start Installing macOS Catalina
Once you have a bootable USB install drive for macOS Catalina, you now can boot from it and then start installing macOS on your mac and set up it as new.
Step 1: Connect the macOS Catalina USB install drive to your Mac and then reboot your machine.
Step 2: Hold down the Option key. Keep the button pressed until you see the boot menu. From here, select the macOS Catalina USB installer drive you created earlier to boot your Mac from.
Step 3: When your Mac finishes booting up, follow the on-screen instructions to complete the setup. Once you are done, you will be able to restore your Mac from a Time Machine backup.
Manually Install Catalina Free
The Bottom Line
Creating macOS Catalina installation USB is a smart move if you want to use your Mac as a new device and keep it running smoothly. Hope that our guide works for you. Keep in mind that macOS Catalina is still in its early stages, so play it carefully with caution.
-->Applies to:
Want to experience Defender for Endpoint? Sign up for a free trial.
This topic describes how to deploy Microsoft Defender for Endpoint on macOS manually. A successful deployment requires the completion of all of the following steps:
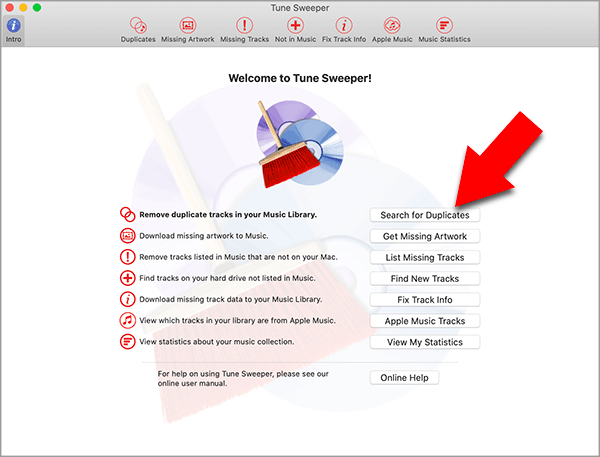


Prerequisites and system requirements
Before you get started, see the main Microsoft Defender for Endpoint on macOS page for a description of prerequisites and system requirements for the current software version.
Download installation and onboarding packages
Download the installation and onboarding packages from Microsoft 365 Defender portal:
In Microsoft 365 Defender portal, go to Settings > Endpoints > Device management > Onboarding.
In Section 1 of the page, set operating system to macOS and Deployment method to Local script.
In Section 2 of the page, select Download installation package. Save it as wdav.pkg to a local directory.
In Section 2 of the page, select Download onboarding package. Save it as WindowsDefenderATPOnboardingPackage.zip to the same directory.
From a command prompt, verify that you have the two files.
Application installation (macOS 10.15 and older versions)
To complete this process, you must have admin privileges on the device.
Navigate to the downloaded wdav.pkg in Finder and open it.
Select Continue, agree with the License terms, and enter the password when prompted.
Important
You will be prompted to allow a driver from Microsoft to be installed (either 'System Extension Blocked' or 'Installation is on hold' or both. The driver must be allowed to be installed.
Select Open Security Preferences or Open System Preferences > Security & Privacy. Select Allow:
The installation proceeds.
Caution
If you don't select Allow, the installation will proceed after 5 minutes. Microsoft Defender for Endpoint will be loaded, but some features, such as real-time protection, will be disabled. See Troubleshoot kernel extension issues for information on how to resolve this.
Note
macOS may request to reboot the device upon the first installation of Microsoft Defender for Endpoint. Real-time protection will not be available until the device is rebooted.
Application installation (macOS 11 and newer versions)
To complete this process, you must have admin privileges on the device.
Navigate to the downloaded wdav.pkg in Finder and open it.
Select Continue, agree with the License terms, and enter the password when prompted.
At the end of the installation process, you'll be promoted to approve the system extensions used by the product. Select Open Security Preferences.
From the Security & Privacy window, select Allow.
Repeat steps 3 & 4 for all system extensions distributed with Microsoft Defender for Endpoint on Mac.
As part of the Endpoint Detection and Response capabilities, Microsoft Defender for Endpoint on Mac inspects socket traffic and reports this information to the Microsoft 365 Defender portal. When prompted to grant Microsoft Defender for Endpoint permissions to filter network traffic, select Allow.
Open System Preferences > Security & Privacy and navigate to the Privacy tab. Grant Full Disk Access permission to Microsoft Defender ATP and Microsoft Defender ATP Endpoint Security Extension.

Client configuration
Copy wdav.pkg and MicrosoftDefenderATPOnboardingMacOs.py to the device where you deploy Microsoft Defender for Endpoint on macOS.
The client device isn't associated with org_id. Note that the org_id attribute is blank.
Run the Python script to install the configuration file:
Verify that the device is now associated with your organization and reports a valid org ID:
After installation, you'll see the Microsoft Defender icon in the macOS status bar in the top-right corner.
How to Allow Full Disk Access
Caution
macOS 10.15 (Catalina) contains new security and privacy enhancements. Beginning with this version, by default, applications are not able to access certain locations on disk (such as Documents, Downloads, Desktop, etc.) without explicit consent. In the absence of this consent, Microsoft Defender for Endpoint is not able to fully protect your device.
To grant consent, open System Preferences > Security & Privacy > Privacy > Full Disk Access. Click the lock icon to make changes (bottom of the dialog box). Select Microsoft Defender for Endpoint.
Run an AV detection test to verify that the device is properly onboarded and reporting to the service. Perform the following steps on the newly onboarded device:
Ensure that real-time protection is enabled (denoted by a result of 1 from running the following command):
Open a Terminal window. Copy and execute the following command:
The file should have been quarantined by Defender for Endpoint on Mac. Use the following command to list all the detected threats:
Run an EDR detection test to verify that the device is properly onboarded and reporting to the service. Perform the following steps on the newly onboarded device:
In your browser such as Microsoft Edge for Mac or Safari.
Download MDATP MacOS DIY.zip from https://aka.ms/mdatpmacosdiy and extract.
You may be prompted:
Do you want to allow downloads on 'mdatpclientanalyzer.blob.core.windows.net'?
You can change which websites can download files in Websites Preferences.
Click Allow.
Open Downloads.
You should see MDATP MacOS DIY.
Tip
If you double-click, you will get the following message:
'MDATP MacOS DIY' cannot be opened because the developer cannot be verifier.
macOS cannot verify that this app is free from malware.
[Move to Trash][Cancel]Click Cancel.
Right-click MDATP MacOS DIY, and then click Open.
The system should display the following message:
macOS cannot verify the developer of MDATP MacOS DIY. Are you sure you want to open it?
By opening this app, you will be overriding system security which can expose your computer and personal information to malware that may harm your Mac or compromise your privacy.Click Open.
The system should display the following message:
Microsoft Defender for Endpoint - macOS EDR DIY test file
Corresponding alert will be available in the MDATP portal.Click Open.
In a few minutes an alert named 'macOS EDR Test Alert' should be raised.
Go to Microsoft 365 Defender portal (https://security.microsoft.com/).
Go to the Alert Queue.
Look at the alert details and the device timeline, and perform the regular investigation steps.
Logging installation issues
See Logging installation issues for more information on how to find the automatically generated log that is created by the installer when an error occurs.
Uninstallation
See Uninstalling for details on how to remove Microsoft Defender for Endpoint on macOS from client devices.